How to Update Your ‘Google My Business’ Profile
How To & Business Tips NEWS: SEO SEO
Did you know that Google offers a free business profile? When someone searches for businesses and places near their location they’re shown in numerous places across Google Maps and Google Search. You want your business to show up on this list!
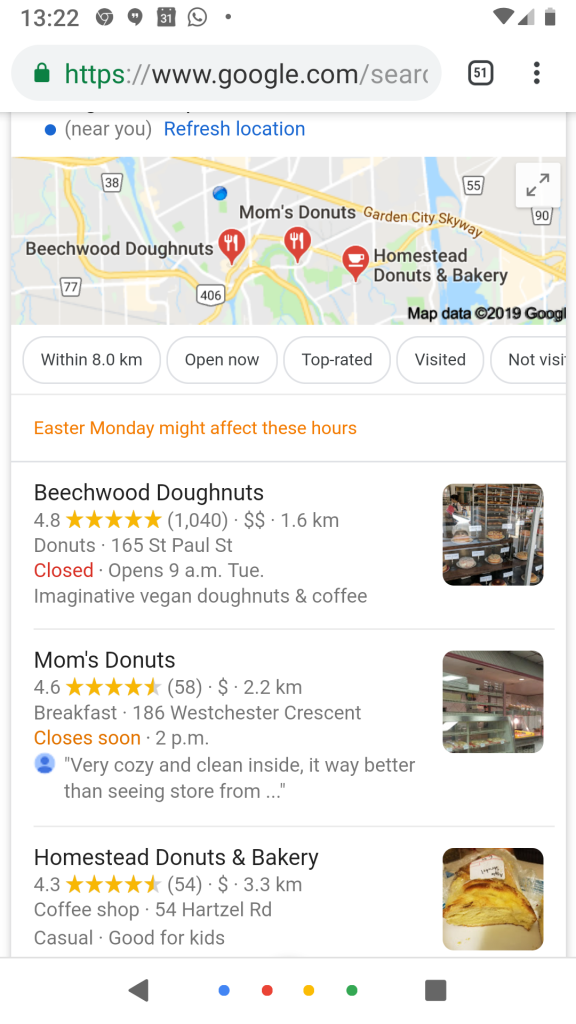
As you can see from the picture above, if you search for “doughnut shops” from your mobile device it would look something like this. Google aims to show you the kind of nearby shops you’d like to visit. So, if you happen to own doughnut shop and you have a Google Business Profile it will appear in the results. This makes it easier for your business to stand out and attract new customers. And it’s especially important for voice search because this is the list that your voice assistant will read to potential customers.
It’s easy to keep your profile up to date with Google My Business. Here’s how to do it.
Ensure All Business Information Is Entered Correctly
Google’s local results give preference to the most relevant results for each search query. It’s easier for Google to match your business with the appropriate search query if all of your business’ information is complete and accurate. Once all of your business’ information has been entered in Google My Business, customers will know more about what you do, where you are located, and when they can visit you.
Important information includes (but is not limited to) your physical address, phone number, category, and attributes. Make sure this information is updated as your business changes.
Here are the steps you need to follow to add or claim your Business Profile:
- Open Google My Business.
- At the top right of the page click Sign in
- Sign in to your Google Account, or create a new one.
- Type in the name of your business, and click Next.
- Type in the location of your business and click Next.
- Select if you’d like your business location to appear on Google Maps.
- If you serve customers at your business address:
- Type in your business address and click Next.
Note: If you serve customers outside your business address, there is an option to list your other service areas.
- Type in your business address and click Next.
- If you don’t serve customers at your business address:
- Enter your business address.
- At the bottom, click I deliver goods and services to my customers and click Next.
- List your service areas, then click Next.
- If you serve customers at your business address:
- Select a business category from the search field and click Next.
- Type in your business’ phone number or website URL and click Next.
Note: there is also the option to create a free website based on your information. - To complete the sign-up and verify your connection to this business, click Finish.
- Choose a verification option.
- To verify at a later time, click More options → Later. You must be authorized to manage the business, otherwise find the person in charge and continue.
If you see a message that says “This listing has already been claimed,” click request access and follow the directions to claim your business. You can Learn more about how to do that here.
Verify Your Business Listing
Once your business listing has been created, you must verify it in order to manage your business information in Search, Maps, and other Google properties. The verification process helps Google ensure that your business information is accurate and that only you, the business owner or manager, has access to it. Learn more about verification
Once your business is verified with Google, it will appear on Google Search and Google Maps. Most local companies opt to verify their business by mail. However, other verification options include email, phone, or Search Console.
Make Sure Your Business Hours are Accurate
By keeping your opening hours up to date and including special hours for holidays and events, potential customers will know when you’re available, and it’ll help build trust in your company.
Follow these steps to set your hours:
- Sign in to Google My Business. If you have multiple locations, open the location you’d like to manage.
- Click Info on the menu.
- Click “Add hours.”
- Select each day of the week that your business is open and set it to “on”.
- For each day of the week that your business is open, click Opens at, and then choose the opening time.
- Next to each day of the week that your business is open, click Closes at, and then choose the closing time.
- Once you’re finished setting your hours, click Apply.
Interact With Your Customers By Responding to Reviews
When a customer leaves a review, it’s a good idea to interact with them. When you respond to reviews, it shows that you care about your customers and the feedback they’re giving you. Positive reviews work wonders for improving your business’s visibility and increasing the chances that potential customers will buy from you.
Pro Tip: create a link that customers can easily click on to write reviews and encourage them to give you feedback.
Follow these steps to create a link using Google Search:
- Search for your business on Google using your computer.
- Find your business listing and click on “write a review.”
- Copy and paste the URL you see in your address bar.
If these steps don’t work for you, use the PlaceID Lookup Tool instead:
- Type in your business name in the “Enter a location” field at the top of the map.
- Click on your business name from the list that appears.
- Copy your Place ID, which you’ll see underneath your business name.
- Add your Place ID to the following URL to create your link: https://search.google.com/local/writereview?placeid=
Add Photos
Adding photos is a great way to tell your business’ story. It also shows your customers and potential customers your goods and services, making them more willing to buy.
To add photos follow these steps:
- Sign in to Google My Business. If you have multiple locations, open the location you’d like to manage.
- From the menu, click Photos.
- Select the kind of photo or video you’d like to add.
- Upload the photo or video from your computer, or select one you’ve already uploaded.
Be in Control of How Customers See Your Business
Google bases local results primarily on relevance, distance, and prominence. Google combines these factors to help find the best match for a search. For instance, Google algorithms might decide that a business that’s further from your location is more likely to be relevant to your needs than a closer business, so they will rank it higher in local results.
That’s why it’s essential that you leverage the power of Google My Business by keeping all your information accurate and up to date. When you use Google My Business, you’re in control of what your customers and potential customers are seeing when they enter relevant search queries. Talk about an SEO boost!
If you’d like further help building an SEO strategy for your business that includes content creation and digital marketing get in touch with Barker Social today. Our team of experts will be happy to help you and accomplish all your business goals.